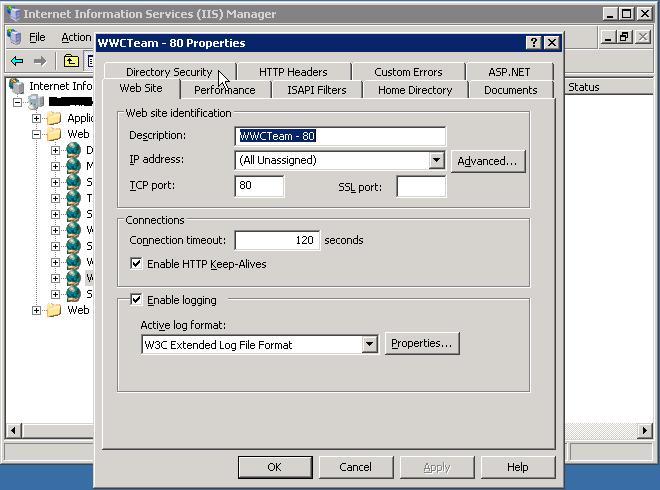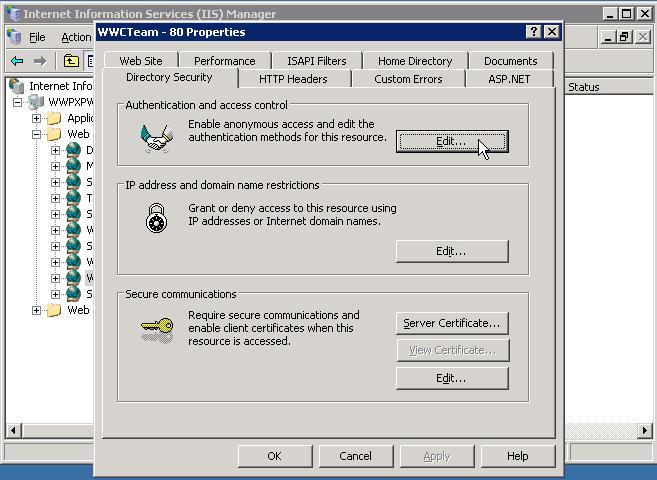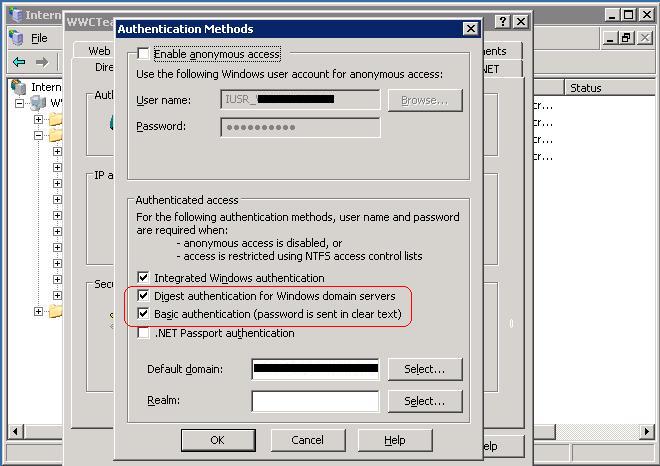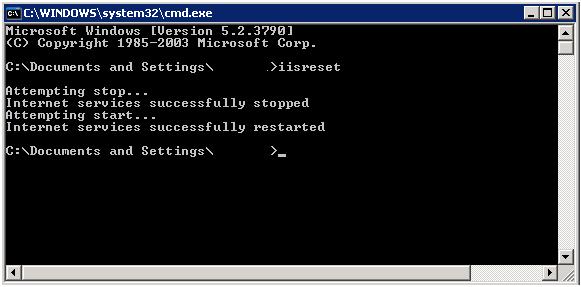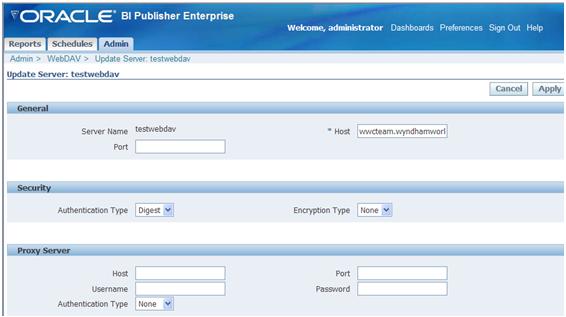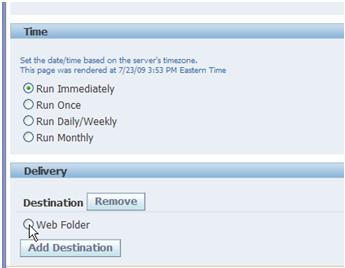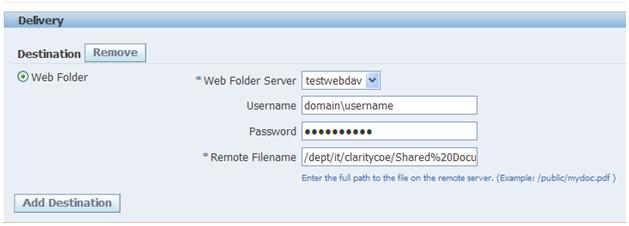I had posted an How-to on copying HFM 9.3.1.0 applications (classic and not EPMA based) a while ago here. Since then we have applied more recent patches (9.3.1.3) and noticed that while the patches fixed some of the application functionality, it “broke” rather the clean application copy process by including cluster information in the appname_userparams tables
After copying the application, users (including admin) get “The specified application does not exists” error. This issue is discussed in detail on Metalink (Doc ID 739295.1). Please find the same information posted below –
Symptoms
Only few users are not able to open one HFM Application after it has been copied from another environment.
A new Native User will be able to open the application without any problem.
Changes
Change in HFM Cluster information.
Cause
This issue is caused by wrong HFM cluster info inherited from the environment where the HFM application was copied.
When a HFM application is copied from one environment to another, the table <ApplicationName>_USERPARAMS is also copied along. The USERPARAMS table stores user-based information such as HFM Cluster settings, Extended Analytics settings, Web Data Entry Form settings, Web Based Report Files, etc.
As a result, HFMCopyApplication will copy the HFM Cluster information settings of the environment it was copied from; when the user then opens the resulting application in the new environment, HFM will try to use those parameters, fail, and return the error.
Solution
Please note
| This issue can NOT be avoided by selecting the “Copy Cluster Settings” option in the HFMCopyApplication utility; that option is completely unrelated to this situation and will create major problems to the environment if used. |
User-specific issue
If the issue is only affecting one user:
1. Open the HFM database in a SQL client
2. Run the following queries, replacing appname with the name of your application, user with the name of your user, and Your Directory with the name of your User Directory Provider as it appears in an HFM Security Extract (e.g. “Native Directory”, or “Some MSAD” etc):
| DELETE FROM appname_USERPARAMS where (Username=’user@Your Directory’ AND ParameterKey=’HsvSystemInfo_Cluster’);
DELETE FROM appname_USERPARAMS where (Username=’user@Your Directory’ AND ParameterKey=’SESSION_CLUSTERNAME’); |
Environment-wide issue
If all users are affected:
1. Open the HFM database in a SQL client
2. Run the following queries, replacing appname with the name of your application:
| DELETE FROM appname_USERPARAMS where ParameterKey=’HsvSystemInfo_Cluster’;
DELETE FROM appname_USERPARAMS where ParameterKey=’SESSION_CLUSTERNAME’; |